Overview
This article explains how to activate a new license when the old one gets invalid. The article also describes how to check the current license values.
Requirements
You should already have the new license in two files — XXXXX.lic and XXXXX_activation.lic. If you do not have the license files, please request them in the Skyvera support portal.
Solution
- As a TextPass user, copy the license (both files) to the MGR node under
/usr/TextPass/etc. - As TextPass user, copy the license (both files) to the Traffic Element under
/usr/TextPass/etc. - Log in as a TextPass user to the Traffic Element and run
tp_status.
- Based on the output (the system's status) of step 3, run the following commands for each component to install the new license.
The example below is for an AGW node with RTR, HUB, and FAF components:
-
tp_system --textpass --read_licensekey
-
tp_system --tp_hub --read_licensekey
-
tp_system --tp_faf --read_licensekey
-
- Alternatively, you can restart all the components with the following commands. The license will be read during startup.
-
tp_stop
-
tp_start
- Based on the output (the system's status) of step 3, run the following commands for each component to install the new license.
Checking the Current License Values
- Execute the command
tp_system, and check the license details in the command output.
Below is an extract of this output:
Identification:
TextPass/SMS R04.11.04.00
TextPass Sigtran-Only
Linux build
Uptime:
0 days 01h:51m:46s
License key:
XXXX-XXXX-XXXX-XXXX-XXXX-XXXX-XXXX-XXXX-XXXX
License information:
License version 23
- You can also use the MGR to verify the device licenses by comparing them with the locally stored license information. You can view the local license information for all devices, or you can view specific license information for individual devices.
- To view the local license information for all devices:
- In the left navigation bar, select Settings > Global Settings > License Overview. The license expiration date (Expires) and the license file name (Filename) are indicated.
- To view the device-specific license information that is read from each device:
- In the left navigation bar, select Settings > Network Layout > Devices. The Devices tab appears.
- Click the device name in the Devices tab to select a device.
- On the selected device screen, the License Expiry field indicates the number of hours of operation left for a running device's license. (Refer to the Hours Left column in the Global License Overview settings).
- The information in the License Number and License Issue Number fields identify the license file being used by the selected device. (Refer to the Filename column in the Global License Overview settings).
For more details, please refer to the chapter Software License of the operator manuals and the chapter 16.10 Verifying Device License Information of the MGR Operator Manual. All these reference materials are available in the NewNew Download Center in the Skyvera support portal.
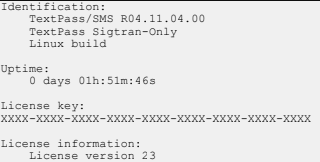
Priyanka Bhotika
Comments